Netmaker Desktop
Netmaker Desktop is the revamped Remote Access Client, offering a simple GUI for connecting to a Netmaker network from an offsite device. Available on Windows, Mac, and Linux.
Download/Installation
You can download the netmaker-desktop-installer.exe installer and run it to install on your windows machine. You can then launch Netmaker Desktop, sign in and connect to your Netmaker network!
Download link: https://fileserver.netmaker.io/releases/download/latest/netmaker-desktop-installer.exe
For PowerShell silent installation: <path to file>/netmaker-desktop-installer.exe quiet
You can download the M1 or Intel Mac installer from the following links:
Install the appropriate version, then open Netmaker Desktop, sign in to your server, and join your Netmaker network!
Ubuntu/Debian
You can use the following command to download the latest version:
curl -sL 'https://apt.netmaker.org/netmaker-desktop/gpg.key' | sudo tee /etc/apt/trusted.gpg.d/netmaker-desktop.asc
curl -sL 'https://apt.netmaker.org/netmaker-desktop/debian.deb.txt' | sudo tee /etc/apt/sources.list.d/netmaker-desktop.list
sudo apt update
sudo apt search netmaker-desktop # to see available versions
sudo apt install netmaker-desktop
Fedora/RedHat/CentOS/Rocky
curl -sL 'https://rpm.netmaker.org/netmaker-desktop/gpg.key' | sudo tee /tmp/gpg.key
curl -sL 'https://rpm.netmaker.org/netmaker-desktop/netmaker-desktop-repo' | sudo tee /etc/yum.repos.d/netmaker-desktop.repo
sudo rpm --import /tmp/gpg.key
sudo dnf check-update
sudo dnf install netmaker-desktop
Following the above instructions, you can run Netmaker Desktop from your Linux desktop environment launcher or from the command line using the netmaker-desktop command.
Netmaker Desktop is supported on Ubuntu 22.04+ (glibc version 2.32+)
Getting Started with Netmaker Desktop
To use Netmaker Desktop, you will need to have a Netmaker server running and have a user account on that server. You will also need to have a gateway set up on the server. Remote devices connect to the network through the gateway.
RAC is best suited for non-admin users who want to gain remote access to the network, this also gives net admins fine-grained control over users in the network by granting them access only to the networks or gateways they need. Admins can also use Netmaer Desktop to gain remote access to the network with a different machine.
Check this section on how to create a non-admin user.
Launching Netmaker Desktop
-
Find the Netmaker Desktop shortcut on your desktop and double-click to launch it.
-
Or click Start or the Windows Icon then go to All Apps and find Remote Access Client. Click it to launch.
Find Netmaker Desktop in the Application Folder and click to launch it.
Find the Remote Access Client shortcut and click to launch it.
Using the Netmaker Desktop
Once a service/platform user has been given access to the network, they can connect to that network using the desktop client. To do this, they will first need to log in using the credentials that were provided to them. Social login is also supported.
Where to find your Tenant ID/Server URL
-
To connect to a SaaS tenant, you will need to provide your tenant ID, which can be found in the Download Netmaker Desktop modal of your tenant NMUI or from the tenants interface.
-
Connecting to a self-hosted (on-premises) instance is straightforward. You only need the server URL, which typically follows the format:
<api>.domain.com. For example, if your dashboard is accessible atdashboard.example.com, the default server URL would beapi.example.com.
Enter the Tenant ID/server URL in the settings screen
After successful login you will be shown all the networks and gateways you have given access to, so now you will be able to connect/disconnect/refresh your connection to a gateway.
Internet gateways are depicted with a globe icon. An internet gateway can be used to route all your traffic through the gateway, this is useful if you want to access the internet without exposing your public IP address. This behaves like a traditional VPN.
The remote access client also has the following features:
-
Connect/Disconnect to network: Networks you have access to are listed after a successful log in. Under these networks, you will also see a list of gateways you can use to connect to the network. If there are multiple, select the gateway you prefer by clicking on it. Click on the switch to the right of the network name to connect to (or disconnect from) the network.
-
Reload: This reloads the network data on the page, which can be useful if an admin has changed network or gateway settings or access from the dashboard.
-
Logout: This disconnects any active network connection and logs you out of the desktop client.
-
Info boxes: These show a glimpse of network statistics (when connected to a network) and gateway details
Using Netmaker like a “normal VPN”
Some remote access gateways, specifically internet gateways (depicted by globe icon) can route all your traffic through the them. This can be useful if you want to access the internet without exposing your public IP address. This behaves like a traditional VPN. Internet gateways is a Pro-only feature.
(Re)Starting the service/daemon process
On very few occasion, the Netmaker Desktop daemon may not be running and will need to be restarted manually. There are two ways to resolve this:
-
Restart the computer. The daemon starts automatically on boot so restarting the computer will start the daemon on next startup.
-
Manual restart. The exact procedure depends on your operating system.
-
Open Task Manager.
-
Go to the “Services” tab.
-
Look for the “netmaker-desktop-daemon” service.
-
Right-click on the service and select “Restart” or “Start”.
Netmaker Desktop daemon relies on launchd to manage the service. You can restart the service through launchd:
sudo launchctl stop com.gravitl.netmaker-desktop
sudo launchctl start com.gravitl.netmaker-desktopNetmaker Desktop daemon relies on systemd to manage the daemon. You can restart the daemon through systemctl:
sudo systemctl stop netmaker-desktop
sudo systemctl start netmaker-desktopControlling Netmaker Desktop user sessions
On pro servers/tenants, the duration of a non-admin user’s remote session can be controlled. This can be done by setting RAC_AUTO_DISABLE (to true) and JWT_VALIDITY_DURATION (to an integer in seconds) environment variables on the server.
With RAC_AUTO_DISABLE set to true, a non-admin user’s remote sessions will be disabled after the duration specified in JWT_VALIDITY_DURATION has elapsed. The user will have to relogin to enable their remote session again.
NOTE: The JWT_VALIDITY_DURATION environment variable also configures all the JWT token validity duration for all users, regardless of whether RAC_AUTO_DISABLE is set to true or not.
On newer servers (v0.90.0+), there is the option to restrict users from connecting to multiple networks simultaneously with the RAC_RESTRICT_TO_SINGLE_NETWORK environment variable. Setting this to true will allow users to only connect to one network and gateway at a time. Any other value will not restrict the user; they will be able to connect to multiple networks at the same time.
FAQs
Q: I am getting an error when trying to connect to a gateway.
A: Make sure that the gateway is running healthily and that you have access to it. Also try to “Refresh” and see if that fixes the issue. Otherwise “Reset” all connections and try again.
Q: Other WireGuard-based VPNs interfere with Netmaker RAC.
A: This is a known issue. If you have other WireGuard-based VPNs running on your machine, they may interfere with Netmaker RAC. You can try to disable them and see if that fixes the issue. Pro-tip: Netmaker Pro offers internet gateway functionality, so you can use it just as a traditional VPN. For more information, explore the Remote Access gateway feature.
Uninstalling Netmaker Desktop
If the app is currently open, logout from the app, and quit the app before continuing.
-
Open Control Panel
-
Under Programs, click Uninstall a program
-
Find Netmaker Desktop Installer and Netmaker Desktop
-
Click Uninstall
-
Drag Netmaker Desktop from the application folder to the trash bin
Debian/Ubuntu
sudo apt remove netmaker-desktopFedora/RedHat/CentOS/Rocky
sudo dnf remove netmaker-desktopRemote Access Client (RAC)
Note: Starting from v0.90.0, Netmaker Desktop will be the preferred client for Windows, Mac, and Linux users.
Overview of Remote Access Client (RAC)
The Remote Access Client (RAC) is a graphical user interface (GUI) tool designed to help users connect to a Netmaker network from an offsite machine or device. It is ideal for remote users who need access to the network but do not need full administrative control.
Key Features of RAC:
-
VPN-like functionality: RAC allows mobile users to connect to a Netmaker network and route their internet traffic through a remote access gateway, similar to how traditional VPNs work. This helps keep the user's public IP address private when using internet gateways.
-
Simple and secure connection: Once a user has been granted access to a Netmaker network, they can log in and easily connect to the network using RAC.
-
Social login support: Users can authenticate via social login methods for added convenience.
-
No administrative access required: RAC is mainly for non-admin users who need to connect to the network without requiring full access to the Netmaker dashboard or configuration.
Download/Installation
You can download the remoteclientbundle.exe bundle (recommended as this will install wireguard and other dependencies) or remote-access-client_86.msi installer (MSI doesnt install any dependencies) and run it to install on your windows machine. You can then open the GUI to start using RAC!
Download link: https://fileserver.netmaker.io/releases/download/v0.30.0/remoteclientbundle.exe
For PowerShell silent installation: <path to file>/remoteclientbundle.exe quiet
You can download the M1 or Intel Mac installer from our file server using the links below:
-
M1: Download here
-
Intel: Download here
Ubuntu/Debian
You can also use the following command to download the latest version:
curl -sL 'https://apt.netmaker.org/remote-client/gpg.key' | sudo tee /etc/apt/trusted.gpg.d/remote-client.asc
curl -sL 'https://apt.netmaker.org/remote-client/debian.deb.txt' | sudo tee /etc/apt/sources.list.d/remote-client.list
sudo apt update
sudo apt search remote-client # to see available versions
sudo apt install remote-client
Fedora/RedHat/CentOS/Rocky
curl -sL 'https://rpm.netmaker.org/remote-client/gpg.key' | sudo tee /tmp/gpg.key
curl -sL 'https://rpm.netmaker.org/remote-client/remote-client-repo' | sudo tee /etc/yum.repos.d/remote-client.repo
sudo rpm --import /tmp/gpg.key
sudo dnf check-update
sudo dnf install remote-client
Following the above instructions, you can run RAC from your Linux desktop environment launcher or from the command line using the remote-client command.
Google Play Store (Android):
Scan the QR code
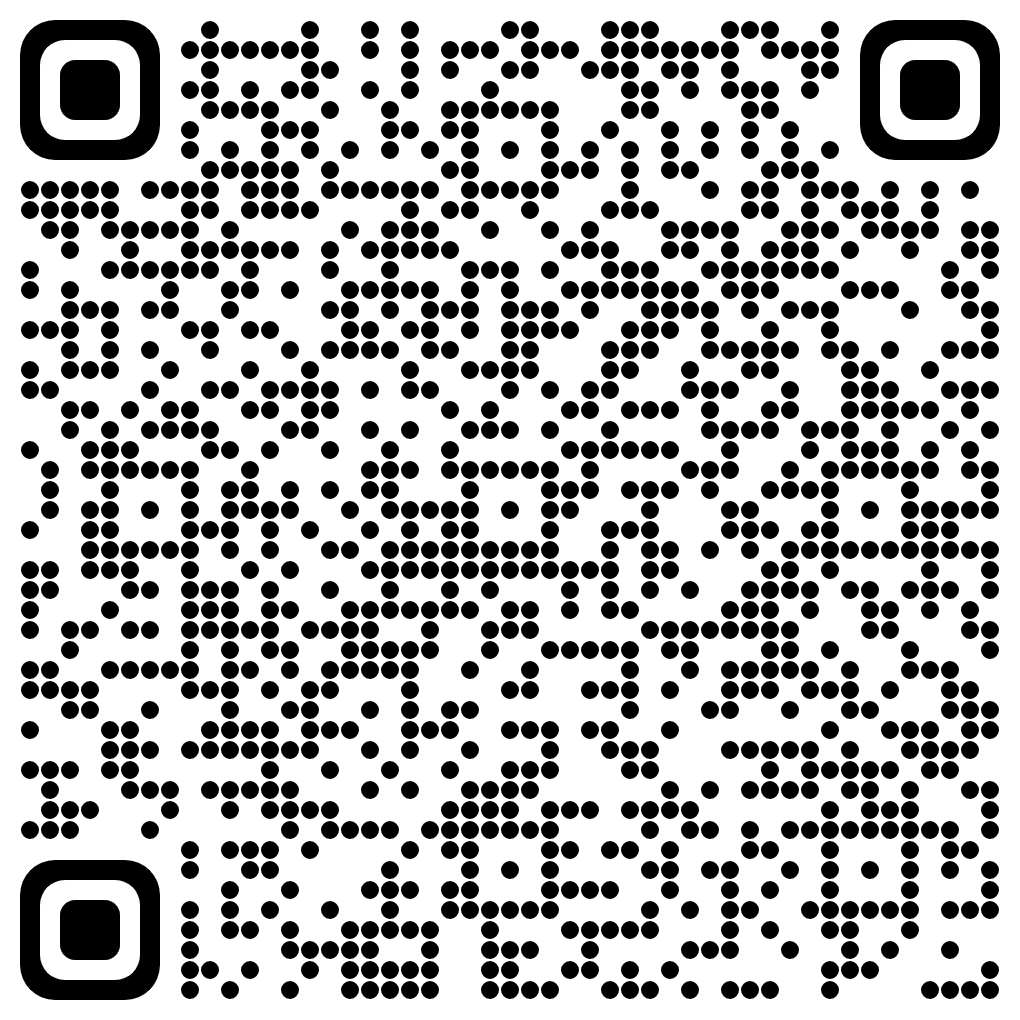
Or use the following link: https://play.google.com/store/apps/details?id=com.net.netmaker&pli=1&utm_source=docs
Apple App Store (iOS):
Scan the QR code
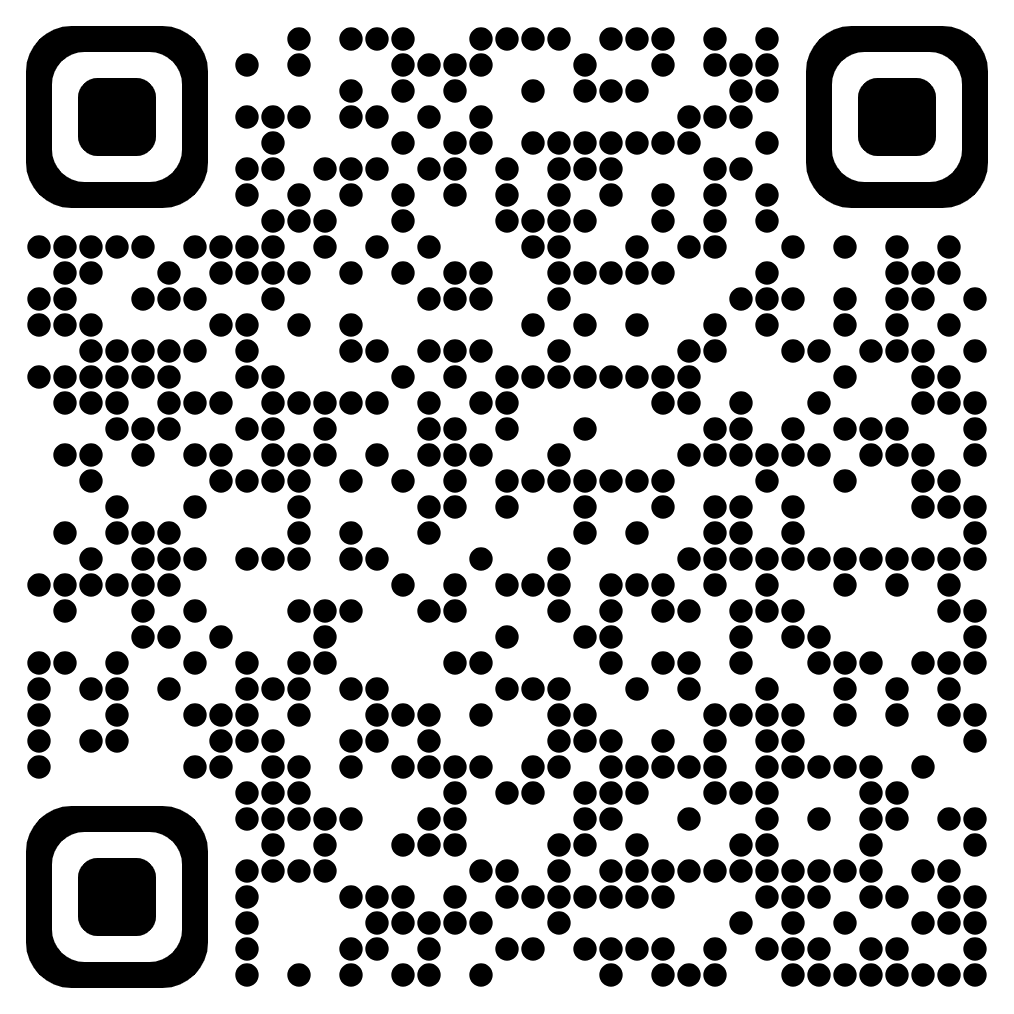
Or use the following link: https://apps.apple.com/us/app/netmaker-rac/id6479694220?itsct=apps_box_badge&itscg=30200
You can download the latest version of RAC from the our file server: https://fileserver.netmaker.io/releases/download/latest
Search for remote client and download the appropriate version for your operating system.
Using RAC:
-
Login: Open the RAC app on your device. Enter the Tenant ID and Server URL (if using a self-hosted instance) to log in. You will then be prompted to enter your credentials. If social login is supported, you can log in with your social account.
-
Connecting to the Network: Once logged in, you will see a list of networks and gateways you have access to. Select a network and a gateway to establish a connection. Some gateways, especially internet gateways (depicted with a globe icon), allow you to route your traffic through the gateway, providing VPN-like functionality.
-
Refreshing the Connection: If you're facing any issues with connectivity, you can refresh your connection to the gateway using the "Refresh" option in the RAC interface.
-
Disconnecting: You can disconnect from the network at any time by selecting the Disconnect option.
Internet Gateways (Pro-Only Feature):
Some remote access gateways, especially internet gateways, allow users to route all traffic through them, providing VPN-like functionality. This is useful for maintaining privacy and security by masking your public IP address. The internet gateway feature is a Pro-only feature and requires a Netmaker Pro subscription.
Controlling User Sessions:
On Pro-level servers, network admins have the ability to control user sessions for non-admin users. Admins can set the session expiration time using the following environment variables:
-
RAC_AUTO_DISABLE: Set this to
trueto automatically disable remote sessions after a certain duration. -
JWT_VALIDITY_DURATION: This specifies the session duration in seconds. Once this time has elapsed, the user will need to log in again.
Additionally, Netmaker allows admins to restrict users to only one network connection at a time using the RAC_RESTRICT_TO_SINGLE_NETWORK variable.
Troubleshooting:
-
Issue with connecting to a gateway: If you're facing issues connecting to a gateway, make sure the gateway is online and accessible. Try refreshing the connection or resetting all connections if needed.
-
Conflicts with other VPNs: If you have other WireGuard-based VPNs running on your device, they might interfere with RAC. Disable them temporarily to see if the issue is resolved.
Uninstalling RAC
If the app is currently open, logout from the app, and quit the app before continuing
-
Open Control Panel
-
Under Programs, click Uninstall a program
-
Find Remote Access Client Installer and Remote Access Client
-
Click Uninstall
-
Drag Remote Access Client from the application folder to the trash bin
Debian/Ubuntu
sudo apt remove remote-clientFedora/RedHat/CentOS/Rocky
sudo dnf remove remote-client